- With this one-two punch, you can have a reliable command-line sync system for Google Drive on Linux. For those of you who've had issues with other Google Drive sync tools, this should solve all of.
- Drive-CLI is another command line utility tool for drive to access, sync, download, upload directly to your drive. We hope that this tutorial has been helpful. Go ahead and try out some tools and let us know what your experience was! Your contribution will be appreciated. Read Also: DriveSync - Sync Local Files with Google Drive from Linux CLI.
Google's Backup and Sync tool allows you to sync specific Folder on computer with Google Drive. You may want to use this option, in case you only want to back up specific Folders to Google Drive and not the entire desktop.
Backup and Sync Back up all of your content to the cloud – easily access your files in Google Drive and your photos in Google Photos. Cara mengedit file exe visual basic.
Sync Specific Folder On Computer With Google Drive
By default, Google's Backup and Sync tool syncs your entire Desktop, Documents and Pictures Folders to Google Drive.
However, in case you do not like your entire Desktop syncing to Google Drive, it is possible to setup Google's Backup and Sync tool to sync only a specific folder on your computer with Google Drive.
Once any Folder on your computer is synced with Google Drive, any files that you add to the Synced Folder will be copied to your Google Drive account as a backup.
Any changes that you make to Synced Folder (Add, Delete or Modify Files) will get automatically synced with the back of the Folder on Google Drive.
How to Sync Specific Folder on Computer With Google Drive
The first step is to download Backup and Sync tool as available on Google Drive for both Mac and Windows PC.
Once 'Backup and Sync' is downloaded to your computer, launch the tool by clicking on it and it will take you to an information screen. Click on Get Started to start the process of setting up a specific folder on your computer to backup and sync to Google Drive.
On the next screen, Login to your Gmail Account by entering your Gmail User Name and Password. Once you are logged in, you will see an information screen, click on Got it to move to the next step.
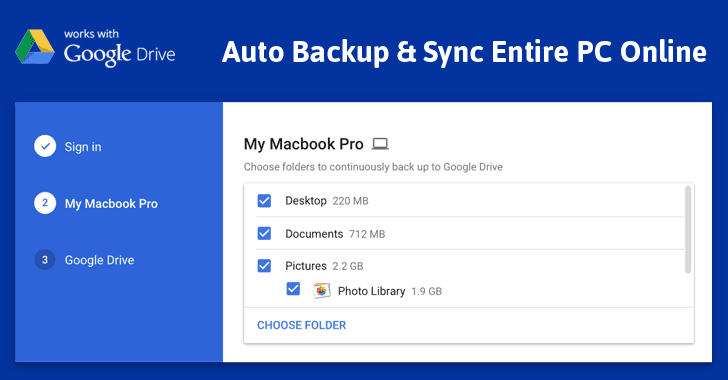
On the next screen, you can uncheck Desktop and also uncheck Documents and Pictures, in case you do not want Pictures and Documents on your computer to be syncing with Google Drive.
After unchecking Desktop and other Folders, click on Choose Folder Link and on the next screen click on the Specific Folder on your computer that you want to Sync with Google Drive.
Once the Folder is selected, you can select Photo and Video upload size to Google Drive (see explanation below) and click on the Next button.
If you choose High Quality, Google will convert uploaded Photos to 16 MP size and in-turn provide you with unlimited Free storage for these photos on Google Drive.
If you choose Original Quality, Photos will be uploaded to Google Drive in the same format as shot by your Camera, but the uploads will count towards your allowed Google Drive storage limit.
On the next screen, uncheck Sync My Drive to this computer option and click on the Start button.
Now, only the Specific Folder that you had selected in above steps will get Synced with your Google Drive Account.
As mentioned above, all the Files that you Add to this specific Folder on your computer will also be available on Google Drive as a backup copy.
Any changes made to the Synced Folder (Add, Delete or Modify Files) will get automatically synced to the backup on Google Drive.
You can take a look at the Google Drive backup of the specific Folder at any time by clicking on the Cloud Icon located in the taskbar and then clicking on the Google Drive icon.
To see the backup, expand the Computer section and click on your computer name.
In case you have more than one computer, you can provide a unique name to each of your computers by renaming them (See image above).
Google is doing all of us a solid and giving everyone the chance to use its free cloud storage to backup an entire computer's system files.
The new Backup and Sync feature will let you use Drive to automatically store files that you've already saved on your computer's internal hard drive or other devices like memory cards in the same format.
So, instead of having to create an entirely new network of folders to keep your pic, docs, and more, the tool will simply recreate your desktop folder ecosystem directly in Drive. Great news for anyone that wants to backup a huge swath of folders.
The new functionality was first announced last month to much fanfare and then officially announced on June 28 before being delayed for reasons undisclosed.
SEE ALSO: How to write an impactful net neutrality comment (which you should definitely do)
Backup and Sync comes in the form of an app, which replaces the Google Photos desktop uploader and Drive for both Mac and Windows computers.
Google Drive Synchronization
As we noted when the feature was first announced, using Backup and Sync is slightly limited by the 15 GB cap offered with free Drive accounts, so there is a low ceiling for your storage if you have a ton of files. That's pretty easy to fix though — all you have to do to avoid going over is pay for more storage or carefully manage exactly what you backup to Drive.
Google Drive Synchronization Tools Download
The app is a great deal to automatically safeguard your files — it's free, after all. You can snag it for Photos or Drive right now.
